轉載至 https://helpx.adobe.com/tw/enterprise/using/package-templates.html
註解:
在自訂範本時,您可以加入屬於 Creative Cloud 或 Document Cloud 的產品,也可以加入不屬於任何雲端的產品 (如 Adobe Captivate 和 Presenter)。
在「設定」畫面中,選取所要的選項:使用作業系統地區設定:選取此選項可建立能以用戶端電腦的作業系統語言部署的套件。在該情況下,作業系統語言是部署套件時使用的預設遞補語言。顯示應用程式面板:對用戶顯示/隱藏 Creative Cloud 桌面應用程式中的「Apps」面板。啟用/停用「Apps」面板會自動啟用/停用用戶端電腦上的更新。僅適用於 Creative Cloud 或 Document Cloud 應用程式。允許非管理員用戶更新和安裝應用程式:允許沒有管理權限的自助服務用戶安裝及管理其應用程式和更新。僅適用於 Creative Cloud 或 Document Cloud 應用程式。啟用 Remote Update Manager:若要啟用 Remote Update Manager,請選取這個選項。Adobe Remote Update Manager 可讓您以管理員身分,從遠端在用戶端上執行更新程式。如需詳細資訊,請參閱「Remote Update Manager」。建立擴充功能檔案夾並包含 Extension Manager 命令列工具:在套件檔案夾中建立子檔案夾,用來包含要與該套件一起安裝的擴充功能。如需詳細資訊,請參閱「管理套件中的擴充功能」重新導向到內部更新伺服器:將此套件的所有更新重新導向到內部更新伺服器。內部伺服器的詳細資料是在 Admin Console 的「套件 > 偏好設定」索引標籤的覆寫 XML 中指定。如需詳細資訊,請參閱「透過 Admin Console 封裝應用程式」文章的「偏好設定」一節。安裝至自訂目錄:將此套件中的應用程式安裝至自訂目錄。此目錄是在 Admin Console 的「套件 > 偏好設定」索引標籤中定義。如需詳細資訊,請參閱「透過 Admin Console 封裝應用程式」文章的「偏好設定」一節。僅適用於 Creative Cloud 或 Document Cloud 應用程式。停用檔案同步:(僅適用於教育機構) 抑制對用戶端系統的自動檔案同步。當您正在測試環境中安裝套件,並想要抑制此環境中的檔案同步時,這個選項相當有用。僅適用於 Creative Cloud 或 Document Cloud 應用程式。
註解:
如果您建立了包含 Captivate 2017 或 Presenter (任何版本) 的套件,則必須先從用戶電腦解除安裝這些產品版本,然後再部署該套件。

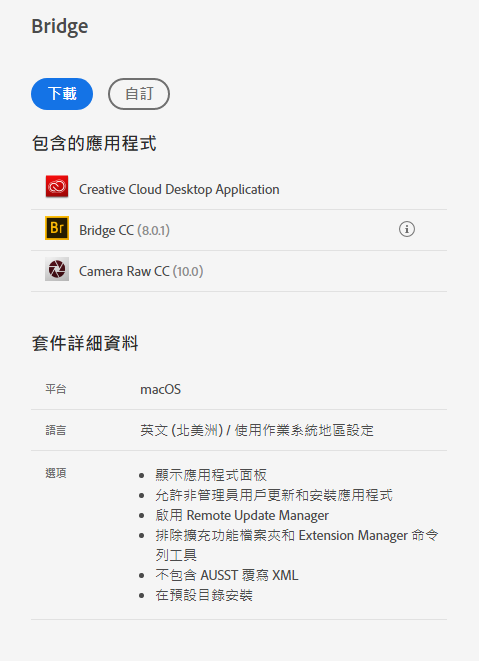


沒有留言:
張貼留言