轉載至 https://helpx.adobe.com/tw/enterprise/package/help/update-server-setup-tool.html
本文說明如何安裝和設定 Adobe Update Server Setup Tool (AUSST),這個公用程式可協助您設定自己的更新伺服器,來管理企業中的 Adobe 產品和產品更新部署作業。AUSST 也會裝載無基本版即可部署的應用程式,這些應用程式可使用 Adobe Creative Cloud 桌面應用程式安裝。
適用於 Windows 和 Mac OS 平台的應用程式和更新都會下載。透過 AUSST 同步的應用程式和更新可透過 Adobe Creative Cloud 桌面應用程式進行安裝。而透過 AUSST 同步的更新則可透過 Remote Update Manager (RUM) 進行安裝。
註解:
AUSST 是供設定和維護內部更新伺服器的企業 IT 管理員使用。
Adobe Creative Cloud 桌面應用程式可用來安裝透過 AUSST 同步的產品。若要安裝更新,您可以使用下列其中一種方式:
- Remote Update Manager
- 應用程式中的「說明 > 更新」選單命令
- Adobe Creative Cloud 桌面應用程式
- Adobe Updater 工具

註解:
如果您在部署套件時已抑制更新,就會停用透過「說明」選單的更新 (「說明 > 更新」)。不過,您仍然可以透過 RUM 安裝更新,或部署透過 Creative Cloud Packager 所建立的更新套件。
- 支援同步 Acrobat 和 Reader 更新 (Windows 和 Mac)
- 透過 AUSST 同步的應用程式現在可透過 Creative Cloud 桌面應用程式安裝。如需可以透過 Creative Cloud 桌面應用程式安裝的應用程式清單,請參閱「無基本版即可部署的應用程式」。
對於某些產品的最新版本以及更新而言,應用程式也是透過 AUSST 同步的。如需 AUSST 裝載的應用程式清單,請參閱「無基本版即可部署的應用程式」。
您可以使用 Remote Update Manager (RUM) 或 Adobe Creative Cloud 桌面應用程式來安裝產品和產品更新。下表列出 AUSST、RUM 和 Creative Cloud 桌面應用程式支援的應用程式和更新:
透過 AUSST 同步的應用程式和更新可透過 Adobe Creative Cloud 桌面應用程式進行安裝。而透過 AUSST 同步的更新則可透過 Remote Update Manager (RUM) 進行安裝。
註解:
CS5 及以上版本的更新都是透過 AUSST 同步的。

透過 Adobe Creative Cloud 桌面應用程式安裝的應用程式和更新
在企業環境中,您可能希望架設自己的更新伺服器 (AUSST),以下載並儲存來自 Adobe Update Server 的更新。
Adobe Update Server Setup Tool (AUSST) 可協助您配置您自己的更新伺服器,並從 Adobe Update Server 下載產品和更新。一旦設定好自己的更新伺服器,您可以將 Adobe 應用程式安裝的用戶端電腦重新導向至 AUSST 伺服器,而不是 Adobe Update Server。當您進行此操作時,用戶端電腦檢查伺服器上的產品和更新,且當指導時,從您的伺服器下載產品和更新。

註解:
AUSST 的目的是協助您架設內部更新伺服器,以便用戶端電腦檢查內部伺服器 (而不是 Adobe Update Server) 上是否有產品和更新。AUSST 目前不適用於從遠端將產品和更新部署到您網路中的電腦。
註解:
AUSST 位於安裝好的 Adobe® Creative Cloud™ Packager 的 utilities 檔案夾中。您也可以從 Admin Console 中的部署嵌入式管理單元下載 AUSST。
- 確定有網頁伺服器可用
- 使用 AUSST 執行一次性安裝:一次性安裝過程中,AUSST 會執行下列作業︰
- 執行初始設定
- 設定目錄結構,類似於 Adobe Update Server 上的目錄結構
- 將應用程式和更新從 Adobe Update Server 複製到網頁伺服器。Windows 和 Mac OS 應用程式和更新皆已同步。
- 定期地將最新應用程式和更新從 Adobe Update Server 同步到網頁伺服器。定期執行此步驟,以確保您的內部伺服器裝載最新應用程式和更新。
以下各節將說明這些步驟。下圖說明此程序,並提供連結指向本文件說明對應步驟的章節。
註解:
提供給所有命令列選項的路徑應該是絕對路徑。AUSST 不支援相對路徑。

AUSST 在 Windows 上為 AdobeUpdateServerSetupTool.exe,在 Mac OS 上則為 UNIX 可執行檔 AdobeUpdateServerSetupTool。您也可以從部署儀表板下載 AUSST。
如果您使用 Creative Cloud Packager 來部署 Adobe 產品,AUSST 會隨 Creative Cloud Packager 一起安裝。位置如下:
任何 HTTP 伺服器 (如 Apache 或 IIS) 只要可裝載並提供靜態檔內容,都可以在其上設定內部更新伺服器。執行中的 HTTP 伺服器是設定 AUSST 的先決條件。
若要使用特定連接埠,設定用戶端電腦時請設定連接埠號碼。您只需要在用戶端設定檔 (overrides 檔案) 中提供連接埠號碼。
如果您使用 Internet Information Services (IIS) Server 做為網頁伺服器,請參閱下述一節中有關設定 IIS 伺服器做為更新伺服器的內容。
若是第一次設定內部更新伺服器,請使用 Adobe Update Server Setup Tool,在您建立的根檔案夾位置建立更新目錄結構。如果該位置中有任何檔案或檔案夾,該工具會移除它們。然後,會建立和 Adobe Update Server 相符的檔案夾結構,並執行初始同步,將所有可用應用程式和更新從 Adobe Update Server 下載到您的內部伺服器。
以下是執行工具進行第一次設定的步驟︰
- 在命令殼層或終端機中執行工具,並指定您的根更新檔案夾。例如:
註解:
確定等號 (=) 前後沒有空格。
- [--proxyusername=<proxy_username> --proxypassword=<proxy_password>] 是選擇性參數,如果需要 Proxy 伺服器連線到網路,指定 Proxy 用戶名稱和密碼。
- --fresh 參數從根位置 (如果存在) 移除任何現有的檔案,然後下載 Adobe Update Server 上的所有應用程式和更新。
- --silent 參數會 「抑制」當指定的根檔案夾存在時預設要顯示的警告。
- --acrobatonly 參數只會同步 Acrobat 和 Reader 更新。
註解:
確定根檔案夾位於伺服器根目錄的存取範圍內,以便網頁伺服器提供更新內容。
例如,假設︰
- 網頁伺服器上的根更新檔案夾是位於檔案系統位置 /serverroot/updates/
- 網頁伺服器的 URL 是 http://serverabc.example.com:80
- 在您的網頁伺服器內,您將內部更新伺服器設定在 http://serverabc.example.com:80/Adobe/CS
此案例中 (本文件都將以此案例做為範例),根檔案夾位置是
--root="/serverroot/updates/Adobe/CS"
--root="/serverroot/updates/Adobe/CS"
對於此範例,執行應用程式和更新的命令是︰
AdobeUpdateServerSetupTool --root="/serverroot/updates/Adobe/CS" --fresh
AdobeUpdateServerSetupTool --root="/serverroot/updates/Adobe/CS" --fresh
註解:
Windows 和 Mac OS 上的應用程式和更新已下載。目前,您無法只選擇下載其中一個平台的更新。
在記錄檔中記錄了錯誤、警告和疑難排解資訊。
以下記錄檔在 Windows 位於 %temp% 檔案夾,在 Mac OS 則位於 ~/Library/Logs:
- AdobeUpdateServerSetupTool.log
- AdobeAcrobatUpdateServerSetupTool.log
DLM.log 位於以下位置:
- Windows:
- %Temp%\CreativeCloud\ACC\AdobeDownload
- %Temp%\AdobeDownload\
- Mac:
- ~/Library/Logs/CreativeCloud/ACC/AdobeDownload
- ~/Library/Logs/AdobeDownload/
若要確認第一次設定是否成功,請檢查下列內容︰
- 確認網頁伺服器正確執行 — 確認可以從用戶端電腦存取網頁伺服器的首頁。
- 確認根位置上有 Adobe 產品和更新可用。如果沒有,請檢查根位置是否有正確的寫入權限。
- 確認您可以從用戶端電腦透過瀏覽器檢視/下載產品和更新。
- 確認您是否可從用戶端電腦上的瀏覽器存取更新伺服器上的 updaterfeed.xml 檔案。
updaterfeed.xml 檔案位於以下路徑,此路徑由 overrides 檔案中的參數所決定︰
http://[domain]:[port]/[URL]/updaterfeed.xml
http://[domain]:[port]/[URL]/updaterfeed.xml
例如,假設 override 檔案有以下項目︰
<Overrides> <Application appID="webfeed20"> <URL>/ausst/webfeed/oobe/aam20/win/</URL> <Port>8089</Port> </Application> <Application appID="updates20"> <URL>/ausst/updates/oobe/aam20/win/</URL> <Port>8089</Port> </Application> <Application appID="FFCProducts"> <URL>/ausst/ACC/services/ffc/products/ffc.xml</URL> <Port>8089</Port> </Application> <Application appID="FFCIcons"> <URL>/ausst/ACC/services/ffc/icons/productIcon</URL> <Port>8089</Port> </Application> <Application appID="FFCValidation"> <URL>/ausst/ACC/services/ffc/validation/</URL> <Port>8089</Port> </Application> <Application appID="FFCPackages"> <URL>/ausst/ACC/services/ffc/packages/</URL> <Port>8089</Port> </Application></Overrides> |
在此情況下,updaterfeed.xml 檔案的位置將是︰
http://serverabc.example.com:1234/Adobe/CS/webfeed/oobe/aam20/win/updaterfeed.xml
http://serverabc.example.com:1234/Adobe/CS/webfeed/oobe/aam20/win/updaterfeed.xml
註解:
當您在瀏覽器中檢視 updaterfeed.xml 檔案時,將無法檢視檔案內容。這沒關係,您只需要確認該檔案可透過 http:// 路徑存取。您可以按滑鼠右鍵並檢視原始碼,檢視 updaterfeed.xml 檔案的內容。
預設從 Adobe Update Server 獲取最新應用程式和更新。若要架設和設定自己的更新伺服器,以從 AUSST 獲取應用程式和更新,請部署 override 檔案。
若要這樣做,您必須建立 XML 設定檔 (AdobeUpdater.overrides),並將它部署到用戶電腦上。您可以使用 AUSST 工具自動生成覆寫檔案,如下一部分所述。設定檔提供內部更新伺服器的網域、URL 和連接埠資訊;URL 在 Windows 和 Mac OS 平台上是不同的。以下顯示使用範例伺服器資訊時 AdobeUpdater.Overrides 檔案的格式 (如需範例伺服器的詳細資訊,請參閱「執行一次性安裝」):
註解:
如果您從某個版本的 AUSST 轉換到另一個版本,則必須更新用戶端電腦上的 XML 設定檔。
您可以使用 AUSST 自動產生用戶端設定檔。您必須先設定好您的伺服器並與 Adobe Update Server 同步後,才能這樣做。
若要產生設定檔,請在命令殼層或終端機中輸入此命令 (使用您自己的伺服器資訊)︰
AdobeUpdateServerSetupTool--genclientconf="/serverroot/config/AdobeUpdaterClient"--root="/serverroot/updates/Adobe/CS"--url="http://serverabc.example.com:1234/Adobe/CS"
此命令將建立兩個用戶端設定檔 (一個用於 Windows 平台,一個用於 Mac OS 平台),並將其寫入到下列參數所指定路徑下的平台特定檔案夾:
--genclientconf
在此範例中,新檔案將是:
/serverroot/config/AdobeUpdaterClient/win/AdobeUpdater.Overrides/serverroot/config/AdobeUpdaterClient/mac/AdobeUpdater.Overrides
/serverroot/config/AdobeUpdaterClient/win/AdobeUpdater.Overrides/serverroot/config/AdobeUpdaterClient/mac/AdobeUpdater.Overrides
若要將 Adobe Application Manager Updater 用戶端設定檔部署到每台用戶端電腦,您必須將正確平台版本的檔案寫入以下平台特定位置︰
在 Windows XP 中:
\Documents and Settings\All Users\Application Data\Adobe\AAMUpdater\1.0\AdobeUpdater.Overrides
在 Windows 7/Vista 中:
\ProgramData\Adobe\AAMUpdater\1.0\AdobeUpdater.Overrides
\Program Files (x86)\Common Files\Adobe\UpdaterResources
在 Mac OS X 中:
/Library/Application Support/Adobe/AAMUpdater/1.0/AdobeUpdater.Overrides
註解:
如果用戶電腦只有安裝 Acrobat 或 Reader,沒有安裝任何其他 Creative Cloud 產品或 Creative Cloud 桌面應用程式,上述檔案夾結構將不提供。在此情況下,您必須具備管理權限以手動方式建立檔案夾。
註解:
我們不建議您將這些設定檔部署到執行 Creative Cloud Packager 的管理電腦,否則可能會在建立套件期間遇到問題。
完成初始設定後,您需要定期同步內部更新伺服器與 Adobe Update Server,以確保您擁有最新應用程式和更新。使用下列命令來執行此作業︰
AdobeUpdateServerSetupTool --root="/serverroot/updates/Adobe/CS" {--incremental | --fresh | --acrobatonly}
儘管 --incremental 參數驗證所有已下載的應用程式和更新,但是只下載較新版本的應用程式和更新。
如果自上次同步以來,Adobe Update Server 張貼了新的應用程式和更新,指定 --incremental 參數只提取這些新的應用程式和更新到本機伺服器。如果沒有新的應用程式和更新可用,此命令不會執行任何動作。
在一般情況下,這是您應該使用的選項。然而,如果您發現,因某種原因最新應用程式和更新未反映在用戶端電腦上,您可以執行全新同步 (如下一節中所述)。
--fresh 參數會下載 Adobe Update Server 上的所有應用程式和更新。
首先移除電腦上的任何應用程式和更新。然後,Adobe Update Server 上的所有應用程式和更新都會下載到電腦。
在任一情況下,結果是內部更新伺服器是最新的,並且準備好更新用戶端電腦。
- 如果您尚未下載 AUSST 檔案,請傳遞命令,將 AUSST 檔案複製到 HTTP 伺服器檔案夾下的檔案夾 (此處為 htdocs)。如需詳細資訊,請參閱「如果用戶端電腦上看到多個應用程式/更新,使用全新同步選項」。
- 如果您已經下載 AUSST 檔案,請將 AUSST 檔案複製到 HTTP 伺服器檔案夾中的檔案夾 (此處為 <xamppserver>\htdocs\<建立名為 AUSSTFiles 的檔案夾>)。為此步驟中建立的新檔案夾 (此處為 AUSSTFiles),變更權限以選取「套用至附加的項目」。
您可以在命令列只指定 --root 參數,執行 AUSST。在此情況下,會顯示選單讓您做選擇︰
AdobeUpdateServerSetupTool.exe --root=<root location>
- Fresh Synchronization.
- Incremental Synchronization.
- Generate Client Configuration XML.
- Exit.
Your choice:
您可以選取其中一項,進一步處理。本文前面已提供這些選項的詳細資訊。
如果用來散發應用程式和更新的網頁伺服器沒有正確設定,可能會從 Adobe Update Server 下載應用程式和更新 (Adobe Update Server Setup Tool 自動執行此作業),但是不會散發給用戶端。

一個檢查網頁伺服器是否正確運作的簡單測試是,檢查更新伺服器上的 updaterfeed.xml 檔案是否可從用戶端電腦上的瀏覽器存取。基本上,不管 Adobe Update Server Setup Tool,您需要確認網頁伺服器正常運作。
updaterfeed.xml 檔案位於以下路徑,此路徑由 overrides 檔案中的參數所決定︰
http://<Domain>:<Port>/<URL>/updaterfeed.xml
updaterfeed.xml 檔案位於以下路徑,此路徑由 overrides 檔案中的參數所決定︰
http://<Domain>:<Port>/<URL>/updaterfeed.xml
例如,假設 override 檔案有以下項目︰
<Overrides> <Application appID="webfeed"> <Domain>http://serverabc.example.com</Domain> <URL>/ausst/webfeed/oobe/aam20/win/</URL> <Port>8089</Port> </Application> <Application appID="updates"> <Domain>http://serverabc.example.com</Domain> <URL>/ausst/updates/oobe/aam20/win/</URL> <Port>8089</Port> </Application> <Application appID="webfeed20"> <Domain>http://serverabc.example.com</Domain> <URL>/ausst/webfeed/oobe/aam20/win/</URL> <Port>8089</Port> </Application> <Application appID="updates20"> <Domain>http://serverabc.example.com </Domain> <URL>/ausst/updates/oobe/aam20/win/</URL> <Port>8089</Port> </Application></Overrides> |
在此情況下,updaterfeed.xml 檔案的位置將是︰
http://serverabc.example.com:1234/Adobe/CS/webfeed/oobe/aam20/win/updaterfeed.xml
當您執行 AdobeUpdateServerSetupTool 命令時,應確認在以下情況下沒有空格︰
- 參數和等號 (=) 之間
- 等號 (=) 和引數之間例如,下列命令在 --root 和等號 (=) 之間有錯誤的多餘空格


伺服器 URL 應包括通訊協定 (例如 http://)。如果連接埠號碼不是預設值 80,應該要指定連接埠號碼。
例如,下列 AdobeUpdater.Overrides 檔案的區段不正確,因為未指定 http:// 通訊協定︰

<URL>/Adobe/CS/webfeed/oobe/aam20/win/</URL><Port>1234</Port>
請注意,此範例指定了連接埠號碼 (1234),如果連接埠號碼不是預設值 80,則必須指定連接埠號碼。
產生的用戶端設定檔所在位置取決於 AdobeUpdateServerSetupTool 命令的 -genclientconf 參數,如本文件的「產生用戶端設定檔」一節所述。產生兩個檔案,分別用於 Windows 和 Mac-OS 用戶端。請檢查檔案是否位於內部伺服器上的相應位置。
在內部伺服器上產生用戶端設定檔後,將其部署到每台用戶端電腦。Windows 和 Mac-OS 平台的檔案不同。
視平台而定,檔案在每台用戶端電腦上有其特定位置。請確認設定檔已部署到用戶端電腦上的特定位置,如本文件的「部署用戶端設定檔」一節所述。
在特殊情況下,如果指定了增量更新同步選項,內部伺服器上可能會儲存相同套件的多個應用程式/更新。這些更新會部署到用戶端電腦,並且用戶在電腦上會看到套件的多個複本。如果發生這種情況,請執行以下命令,執行全新更新同步 (一次性)︰
AdobeUpdateServerSetupTool --root="/<update folder>" --fresh
AdobeUpdateServerSetupTool --root="/<update folder>" --fresh
這可確保套件的單一正確複本下載到內部伺服器,並從中部署到用戶端電腦。
如果您使用增量同步選項,而且即使嘗試了前面的所有步驟,錯誤仍持續發生,請執行以下命令,執行全新更新同步 (一次性)︰
AdobeUpdateServerSetupTool --root="/<update folder>" --fresh
AdobeUpdateServerSetupTool --root="/<update folder>" --fresh
這可確保來自 Adobe Update Server 的所有更新都會下載到您的內部伺服器。
註解:
當您執行全新安裝時,內部伺服器上的更新檔案夾和其所有子檔案夾都會先刪除,然後使用來自 Adobe Update Server 的更新重新建立。如果您已經在更新檔案夾中建立任何其他檔案或檔案夾,它們將被刪除。因此,請先備份任何此類檔案或檔案夾,然後再執行全新安裝。







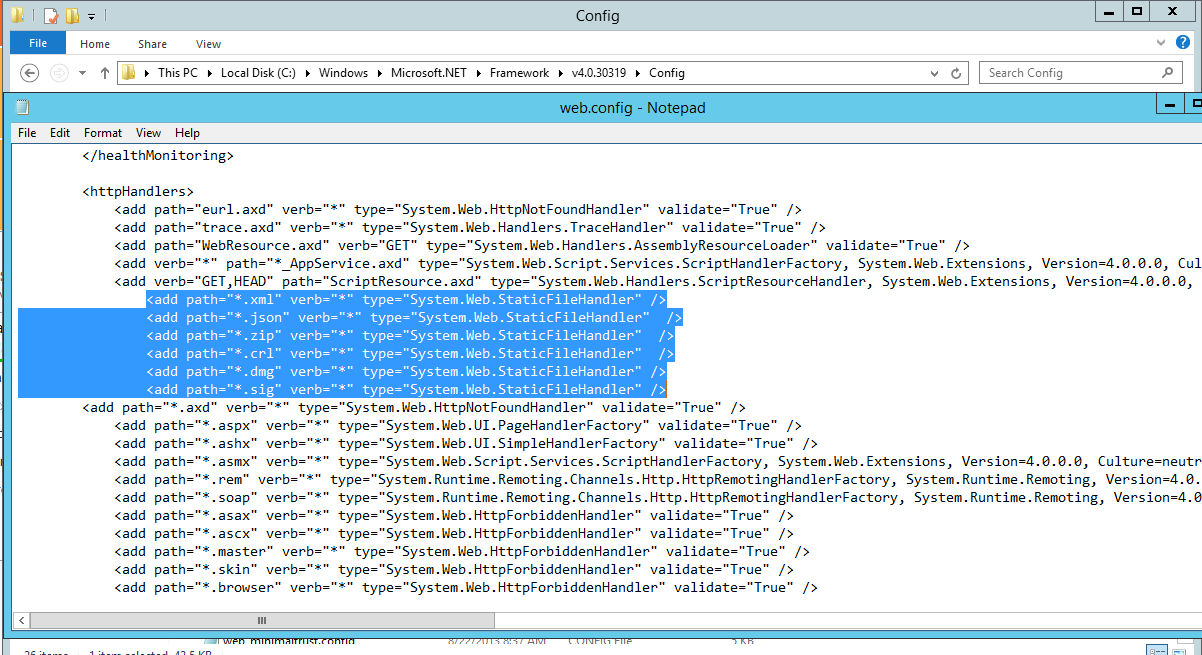



沒有留言:
張貼留言